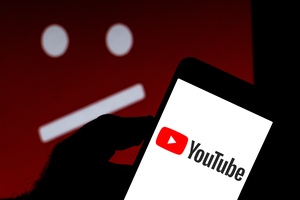How to Disable Safe Mode on Your Child’s Android Device
Parents often give their children Android devices to keep them entertained and connected. However, sometimes, issues can crop up that cause the device to enter Safe Mode. Now, this can be confusing and frustrating for kids.
On the other hand, as a non-tech-savvy parent, you also want to know how to disable Safe Mode so your child’s device runs normally again.
We’ll explain what Safe Mode is, why a device might enter it, and the simple steps you can take to turn it off. We’ll also provide additional tips for keeping your child’s Android running smoothly. So, let’s get started.
What is Safe Mode?
Safe Mode is a built-in feature on Android devices that helps diagnose issues. It has nothing to do with filtering or monitoring features that are installed on a child’s phone for safe use.
When a phone or tablet enters Safe Mode, it starts with only basic functions and pre-installed apps. All third-party apps are temporarily disabled.
Entering Safe Mode isolates the device’s system software from downloaded apps. This allows you to determine if a problem is caused by a pre-installed program or one of the additional apps. If the device runs better in Safe Mode, a downloaded app is likely the source of the issue.
Here are some common reasons a device may enter Safe Mode include:
- A recently installed app is buggy or incompatible
- Too many notifications from an app are slowing things down
- Cached files from apps are using up too much storage space
- A system file was accidentally deleted or corrupted
Why Turnoff Safe Mode Android?
If you search on Google; “turn off safe mode android,” you’ll get many different ideas. Disabling Safe Mode turns the device back to its regular operating state. This is important for a few main reasons:
- (Normal functionality is restored) In Safe Mode, features like notifications, widgets, and background app refresh are disabled.
- (Downloaded apps become available again) Figuring out the problematic app requires using all apps as usual.
- (Daily use resumes) Kids want to enjoy their favorite games, streaming shows, and messaging apps.
- (Troubleshooting continues) The next steps, like clearing app cache/data or uninstalling an app, require exiting Safe Mode.
- (Preferences and settings stay intact) Safe Mode doesn’t change any user settings, but it’s best to have full access to customizations.
Easy Ways to Turnoff/Disable Safe Mode
There are a few simple steps you can take to disable Safe Mode on an Android device, depending on the brand and model. We will cover the most common approaches:
Method 1: Restart the Device
Often, a simple restart is all that’s needed to exit Safe Mode:
- Press and hold the Power button until the power menu appears.
- Tap “Restart” or “Power off.” Some devices only have the latter option, which also works.
- Let the device fully power off, then press the Power button again to turn it back on.
When it powers back on, Android will boot in regular mode rather than Safe Mode. This method is fast and non-destructive.
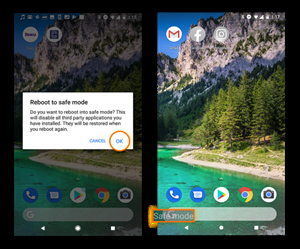
Method 2: Use Quick Settings (if available)
On some Android versions, you may see a Safe Mode notification in the drop-down (Quick Settings) panel. Tap it to turn off Safe Mode:
- Swipe down from the top of the screen to open Quick Settings.
- Look for a “Safe Mode” toggle notification and tap it.
- This will disable Safe Mode without needing a restart.
Method 3: Troubleshoot the Problem App
If restarting doesn’t work, the issue may lie with a specific app. Try removing or disabling it:
- Go to Settings > Apps & notifications > See all apps.
- Locate the app you suspect is causing problems.
- Tap it, then select Storage & cache > Clear cache or Clear storage.
- Alternatively, tap Uninstall to remove the app completely if needed.
- Restart after making these changes to disable Safe Mode.
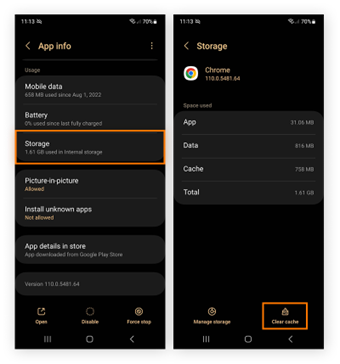
Method 4: Factory Data Reset
As a last resort, perform a factory data reset to wipe all data and settings:
- Go to Settings > System > Advanced > Reset options.
- Select “Erase all data (factory reset)” and follow the prompts.
- Once the reset is complete, Safe Mode will be off after reopening the device.
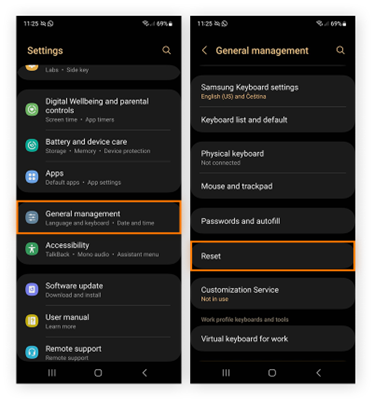
Note: This should resolve any underlying software or system file issues but erase all user data, so always back up first if possible.
Additional Safe Mode Prevention Tips
While the above steps help exit Safe Mode, it’s better to avoid unwanted activations altogether. Follow some general best practices:
- Only install apps and games from trusted sources like the Google Play Store to reduce malware risks.
- Be mindful of high-permission apps and sensor access that could impact battery life.
- Regularly delete unused apps and clear cached app data under Settings > Storage.
- Keep Android and all system apps up-to-date through Settings > System updates.
- Use reliable antivirus software to catch malware, bugs, and efficiency issues before they start.
- Restart devices weekly to clear caches, flush memory, and stop rogue processes.
- Set app permissions carefully through Settings > Apps & notifications to limit interruptions.
- Watch for unusual notification volumes or behaviors as potential symptoms of an app gone awry.
- Back up data regularly in case a factory reset is needed to resolve deep issues.
- Be patient and thoughtful when troubleshooting problems – don’t toggle settings randomly.
In Summary
Understanding how Safe Mode works and the steps to disable it on an Android device equips parents to help troubleshoot issues independently. This frees up your time and avoids unnecessary worry when glitches occur sporadically with kid’s phones.
Following general strategies to optimize performance also prevents unwanted Safe Mode activations. But if it does kick in, stay calm and methodical – within minutes, you can get the device back up and all functions working properly again.