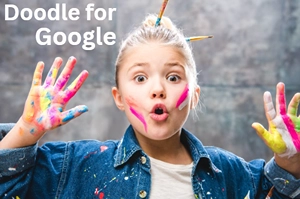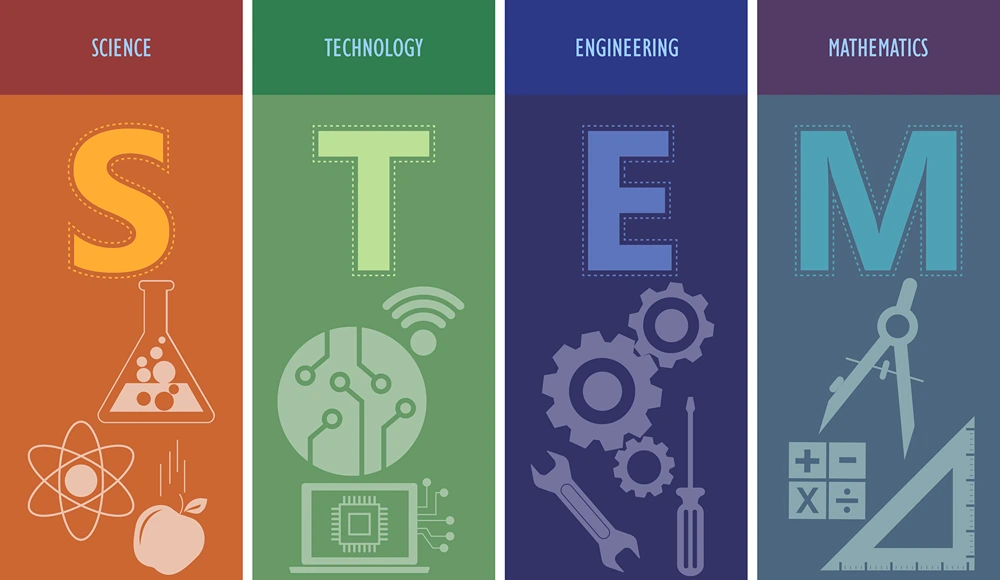How to Create a PDF | Step-by-Step Instructions for Multiple Platforms
Creating a PDF as your final document to share, post, or save information has many benefits. PDF’s offer consistent formatting across various devices and operating systems. They can be encrypted, password-protected, and possess digital signatures for document security and authenticity. PDFs are also compressed, which reduces file size while maintaining quality.
When you create a PDF, you preserve the original layout and design. This makes them ideal for professional documents. A PDF can include text, images, links, and even interactive elements like forms and buttons. When posted online, they are searchable on Google and can’t be easily altered.
All around, PDF documents are a long-time trusted stable format for viewing online or when saved to your device. There are many ways to create a PDF from within the individual programs or platforms you may be using. Here are a few:
How to Create a PDF
1. Using Microsoft Word
There was a time when converting PDFs from Word Docs was not possible. You had to use an alternative software program. Today, PDF conversion is including in Microsoft Word.
- Open the document you want to convert to PDF.
- Click on the “File” tab in the upper left corner.
- Select “Save As.”
- Choose the location where you want to save the PDF.
- In the “Save as type” dropdown menu, select “PDF (*.pdf).”
- Click “Save.”
2: Using Google Docs
To begin, navigate to Google Docs and open the document you wish to convert.
- Click on “File” in the top menu.
- Select “Download.”
- Choose “PDF Document (.pdf).”
- The PDF will be downloaded to your computer.
3: Using Online PDF Converters Online
PDF’s can also be created online using a website that allows you to upload your document and save the file as a PDF back to your device.
- Select an Online PDF Converter.
- Upload Your File
- Click on the upload button and select the file you want to convert.
- As per the website’s features, click to convert your file.
- Download the converted PDF to your computer.
4: Using Adobe Acrobat
Adobe Systems created PDF technology and holds the patent for its usage. This is why Adobe Acrobat is one of the more popular software programs installed on computers worldwide. However, you need to upgrade to the Pro Version to create a PDF.
- Open Adobe Acrobat on your computer.
- Click on “Tools” in the upper left corner.
- Select “Create PDF.”
- Choose the file type and select the document you want to convert.
- Click “Create.”
- After the file is converted, click “File” and select “Save As.”
- Choose the location where you want to save the PDF and click “Save.”
Using Print to PDF (Windows)
- Open the document you want to convert to PDF.
- Press “Ctrl + P” or go to “File” > “Print.”
- Select Print to PDF
- In the printer selection dropdown menu, choose “Microsoft Print to PDF.”
- Step 4: Save the PDF
- Click “Print.”
- Choose the location where you want to save the PDF and click “Save.”
Tips for Creating a High-Quality PDF
Check Formatting: Ensure your document is well-formatted and visually compelling before converting it to PDF. Use font sizes that are easy to read with sufficient spacing between lines and bold headings and sub-headings.
Optimize Images: Use high-quality images but keep the file size reasonable to ensure the PDF loads quickly. Here’s one of our favorite image optimizers that we use for images on this website.
Check Hyperlinks: If your document contains links, make sure they work correctly after converting your document or images in the PDF.
Proofread: Of course, always proofread your document for errors before converting it to PDF. Otherwise, if you see mistakes, you’ll need to go back to the original document to fix grammar or misspellings, then create the PDF over again.
A Final Word About PDF Cyber Security
PDFs are considered safe and secure great because unlike Word documents, the PDF file itself cannot be infected by malware or a virus.
However, that doesn’t mean the links within a PDF are necessarily safe. Words that are linked and image links within a PDF vile can be infected.
Double check that any PDF’s you download from the internet comes from a safe reliable source.
Read about the best alternatives to adobe for students.