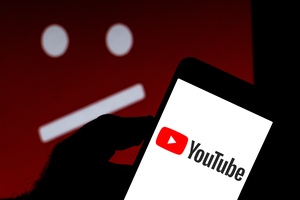Safe Search Settings | How to Turn on Safe Search
It’s one thing to turn on Google safe search, as it’s fairly easy to do with a couple clicks of a mouse, but if you have kids searching the internet you will also want to turn on safesearch settings and lock it so it can’t be turned off again. The Google SafeSearch locking feature through a Google account is no longer available so we’ll explore all the options available to help keep your kids safe.
Safe Search Settings
Everything you need to know about protecting your family while they search the web is contained within the resources laid out by Google for families. One of these tools related to our subject of this article is how to turn on safe search using Google Family Link. Before we explore it, here are some instant solutions you can choose from to implement safe search settings to ensure strict internet filtering of Google.
1. Make Safe Search Kids your Home Page
Safe Search Kids is our website. It is the one you are now on as you read this article. Our safe search settings are not dependant on any browser your kids may be using. Simply make our site you home page or bookmark it on any device. You can also click the bookmark tab at the of https://www.safesearchkids.com. We are a kid-safe search engine that ensures strict internet filtering for every search entered, as long as that search is done from the top right section of our website. You’ll also notice additional search tools, such as safe images, wiki for kids, and video search.
2. Download the Safe Search Kids App
With this solution you you may wish to delete all browsers from your child’s device and have them only search from the app. The safe search app is available for use on multiple devices after downloading it from a designated app store. It works with iPhone, Andriod and Kindle Fire. With this app safe search settings are is always turned on when searching Google. Kids simply open the app to freely explore the web with safety.
3. Install Parental Control Software
Parental controls as software installation or app download provides complete control of internet content. You don’t have to worry about how to turn on a devices safe search settings or Google safe search, much less what browsers are being used. Our recommended parental control app, Qustodio, includes website blocking, screen time management set to specific times of day, social media monitoring, monitoring of texts and control of what apps are downloaded or uninstalled.
The Qustodio Parental Control App:
- Download and install the Qustodio app.
- Follow the on-screen instructions to create an account and set up profiles for your children.
- Within the app, you can manage various settings, including enabling Safe Search for your child’s device.
When installed on all of your home’s devices, all porn is blocked. All questionable websites are blocked. You can block the use of certain social media networks, as well as app installations. You will be able to set different levels of filter depending on the age of each user. Parental control apps will also allow you to limit screen time to a certain amount of hours per day or during specific hours. All of this control and more will be available to you from within your parental dashboard.
Google Family Link
The latest Google option for online protection is Family Link, which allows you to set digital guidelines and encourage healthy online habits as they learn, play and explore. The goal is to guide them to good content while you manage their screen time. You can also locate your child as long as they are carrying their mobile device. Explore these options by downloading the app for Apple or Android on Google Family Link. Scroll down to the bottom of this page to watch and latest information about Google Family link for 2020
Kids need extra filtering and guidance, that’s why it’s important to set up restrictions beyond the basic level of safe search on Google’s main search engine page. As you experiment with various searches on Google, you’ll see the filtering of words, topics and images only goes so deep. Even Google states it is not 100% accurate. It helps to filter the most blatant material but there is still plenty of search results that will not be appropriate for kids. This is where our website comes in. Safe Search Kids has additional filtering that is very strict in what it allows through. Compare search results on our safe search engine, as well as Safe Images, Wiki for Kids and Safe Videos.
Getting Started with Google Family Link:
- Download and install the Google Family Link app from the Google Play Store.
- Follow the instructions to set up a Google account for your child and link it to your account.
- Manage various settings within the app, including enabling SafeSearch for your child’s device.
Google Family Link Explained (Video Tutorial)
- Check your device compatibility
- Or go directly to download on iPhones or Android.
- Explore complete parental controls for iPhone, Android and Kindle Fire using this parental app.
Google Kids Space
Using a Google account and Family Link, parents can set up Google Kids Space for each each of their children. You need a Google account. Kids Space is managed within Family link to provide younger children safe access to pre-screened apps, games, books, and videos. Kids Space is only available for children under the age of consent as determined by the country they are living in. This isn’t a place where they will be free to surf the internet.
After children reach the age of consent, they can manage their own account if their parents permit them to. This means kids will be able to control their own settings. For example, parent supervision will turned off, including settings that have to do with downtime, allowing or blocking apps, location sharing, content that were previously blocked may be available to watch. Some Google Play settings will also change. Go give older children more autonomy, but still maintain overall access of online activity parents will need to use a third party parental control app.
More about our Safe Search Settings

In additional to our Google filtering on Safe Search Kids, we also provide the additional search tools.
Safe Image Search: What’s unique about our image filtering is that the websites hosting the images in our results are also screened. This increases the level of security because all of the website hosting the images are already deemed safe for kids. In fact, many of them are educational sites ending in .edu or government websites ending in .gov
Safe Wiki for Kids: On the Safe Wiki Tab, all search results appear on our partner ‘Wiki for Kids’ website. So, it’s not Wikipedia, nor is it the Simple Wikipedia version, Wiki for Kids is a Wikipedia site created just for kids. Safe Video Search:
Safe Video Search: And finally, we have the Safe Videos tab. Just like Wiki for Kids, video search results are from our own partner run safe video website for kids. All the videos are filtered to ensure no questionable videos show up in search results.
The content filtering on any our safe search tabs is very strict, so if a bad term is entered users will see a blocking logo. At this point they can enter a new search term above. We encourage you to bookmark our website for easy access to all of our search features. We also have many online safety resource articles for parents and educators, as well as articles written just for kids.
How to Set Up Safe Search Settings on Android Phones
Using Google Search App:
Open the Google App: Launch the Google app on your Android phone.
Access Settings: Tap on your profile picture or initial in the top right corner to open the menu. Select “Settings.”
Go to Safe Search: Under the “Settings” menu, tap on “Hide explicit results.”
Enable Safe Search: Toggle the “SafeSearch” switch to the “On” position. This will filter explicit content from your search results.
Using Google Chrome Browser:
Open Chrome: Launch the Google Chrome browser on your Android phone.
Access Settings: Tap on the three vertical dots (menu) in the top right corner and select “Settings.”
Privacy and Security: Scroll down and tap on “Privacy and Security.”
Safe Browsing: Tap on “Safe Browsing” and select “Standard protection” or “Enhanced protection.” This setting helps protect you from dangerous websites and downloads, indirectly contributing to safer browsing.
Using Google Search Website:
Open Browser: Open any browser on your Android phone and go to www.google.com.
Access Settings: Tap on the three horizontal lines (menu) in the top left corner and select “Settings.”
Search Settings: Under “Search Settings,” find the “SafeSearch filters” section.
Enable SafeSearch: Check the box next to “Turn on SafeSearch” and scroll down to the bottom of the page. Tap on “Save” to apply the changes.
How to Set Up Safe Search Settings on iPhone
Using Safari with Screen Time:
Open Settings: On your iPhone, go to the “Settings” app.
Screen Time: Scroll down and tap on “Screen Time.” If you haven’t set it up yet, follow the on-screen instructions to enable Screen Time and create a passcode.
Content & Privacy Restrictions: Tap on “Content & Privacy Restrictions” and ensure the switch is turned on.
Content Restrictions: Tap on “Content Restrictions,” then select “Web Content.”
Limit Adult Websites: Choose “Limit Adult Websites” to restrict access to adult content. You can also add specific websites to the “Always Allow” or “Never Allow” lists.
Using Google Search App:
Open the Google App: Launch the Google app on your iPhone.
Access Settings: Tap on your profile picture or initial in the top right corner, then select “Settings.”
General: Under the “Settings” menu, tap on “General.”
SafeSearch: Toggle the “SafeSearch” switch to the “On” position. This setting will filter explicit content from your search results.
Using Google Chrome Browser:
Open Chrome: Launch the Google Chrome browser on your iPhone.
Access Settings: Tap on the three horizontal dots (menu) in the bottom right corner and select “Settings.”
Sync and Google Services: Tap on “Sync and Google Services.”
Safe Browsing: Toggle the “Safe Browsing” switch to “Enhanced protection” or “Standard protection.” This helps protect you from dangerous websites and downloads, contributing to safer browsing.
Conclusion
Enabling safe search settings on Android derives or iPhones is a straightforward way to protect users, especially children, from encountering explicit content online. However, any basis settings are usually insufficient. By following the steps outlined above, you can create a safer browsing environment, but not completely safe. Any protective measure will reduce the risk of exposure to harmful content, but only strict filtering using a kids safe search engine, resources like Google Family Link, or parental controls will ensure robust protection of children online.