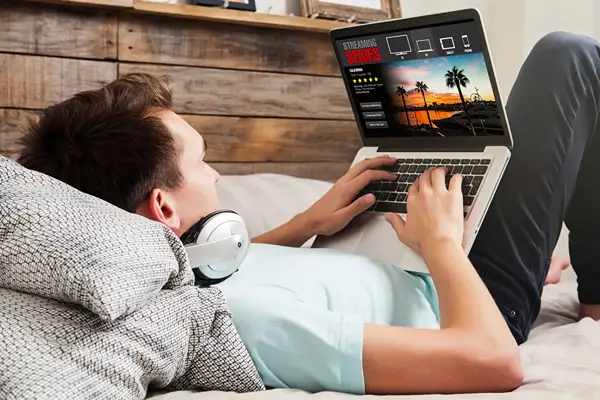Instant Answers for Kids Using Safe Search
KidzSearch Instant Answers is a new search feature specifically designed to help students find the information they need. It integrates many different sections of KidzSearch to help kids discover what they are searching for, including younger students who often have difficulties doing online searches to find relevant content.
Instant Answers
Instant Answers provides high quality reviewed information related to all searches next to the regular KidzSearch safe search results, such as the student encyclopedia with over 200,000 entries designed just for kids with simplified articles.
Another example of Instant Answers is for KidzTube, which contains over 50,000 handpicked high quality learning videos, as well as Wiki for Kids. Other items include educational games, related topics, AI tutoring, and more.
The information presented via KidzSearch Instant Answers is visual with large safe images and simplified summaries. It also has links to get more details. This can help students get a general feel about a topic. While it might directly answer their question, it can also help a student do a more refined search, or to expand their search in areas they were not aware of before seeing the topic information.
AI Search Results
The search results use artificial intelligence (AI) and advanced algorithms to provide a virtual tutoring experience while they do their online research. The AI system might show them the answer to a math question and offer step-by-step tutoring on how it was solved or give a related student-focused article. It is like having a virtual tutor with them when they do their online research.
Performance is very important. With each search, multiple technologies go to work in the background to integrate content in fractions of a second. The entire system has taken years to develop and will keep improving as the company moves towards adding AI tutoring to the online student search experience in a seamless manner.
Try Instant Answers for Students
Students often have a lot of quality educational resources, but they may not know where to start. KidzSearch Instant Answers provides a solution to this problem by moving high quality reviewed resources to them. An API is also being developed that can allow companies to tap into these features to help power their educational applications.
Whether you are a student, or a parent committed to staying informed about internet safety technology, the safe search tools we provide in partnership with KidzSearch is our highest priority. Safe research resources allow anyone of any age to seek out the information they need with a much lower risk of being exposed to harmful content.

A Brief History of Google SafeSearch
Google is over 20 years old. On November 11, 2009, a few years after becoming the world’s most popular search engine, Google introduced the ability for users too lock safe search settings for the very basic level Google’s web and image searches.
On December 12, 2012, Google removed the option to turn off the filter entirely, requiring users to enter more specific search queries to access inappropriate content. However, the safe search filtering was and remains to be a basic level of filtering.
Safe Search Kids was founded on July 16, 2009 to provide Google basic filtering from our website, but it was only in recent years that we partnered with KidzSearch to use their strict filtering API to block bad search terms and spelling variations that are likely to lead to bad websites.
In addition, 1000’s of website domains are blocked from appearing in the results that many other free parental control filters allow. In addition, the whole search experience, with kid-focused meta-content/results and a more visual experience is improved with a search designed for them.
We encourage schools and parents at home to use us as a one stop gateway to safe search tools for the safe surfing the web, images, wiki for kids, and safe videos.