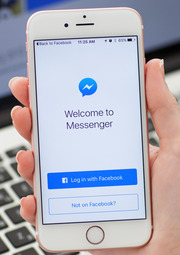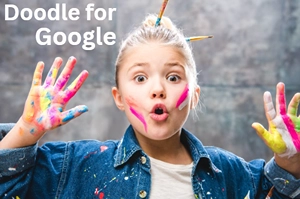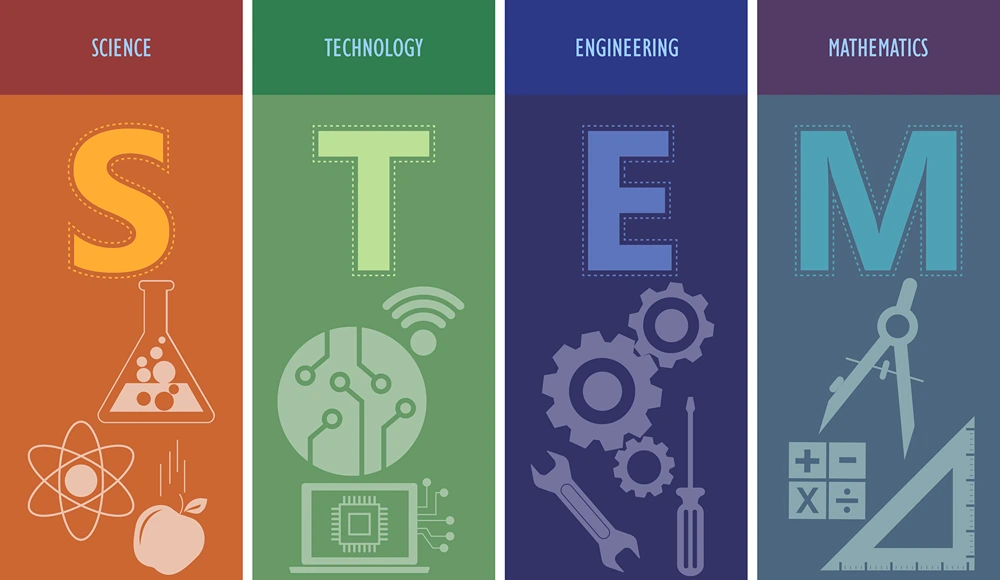11 Simple Ways to Keep Your Kids Safe on Their Smartphones
Kids today are more connected to their phones and technology than ever before! Parents who want to keep their kids safe need to take some simple steps to make sure their devices are used responsibly. Whether your child is just starting on a smartphone or already has years of experience, these 11 tips will help guide you through the process of keeping them safe.
This blog post will dive into how parents can set strong boundaries for their children, create rules around device usage, use parental controls as necessary, monitor online activity while also encouraging online exploration in moderation, and ensure software updates are kept up-to-date. Let’s get started!
Restrict Access to Age-Appropriate Content
As parents, we want to ensure that our children are safe and protected from inappropriate content online. Setting up parental controls and restricting access to age-appropriate content is one way to achieve this. By doing so, we can feel confident that our children are only accessing material that is suitable for their age and maturity level. It’s essential to have a frank discussion with your children about online safety and explain why these measures are in place.
With the right setup and conversations in place, we can take the first step in creating a safe and positive internet experience for our children. Keep in mind, however, that parental controls are not foolproof and it is still important to be personally involved in how your kids interact online.
Monitor Apps Your Children are Downloading
Children are spending more and more time on smartphones and tablets. While this can be a fantastic way to keep them entertained and help them learn, it’s also important to monitor exactly what apps they’re using. Apps like Snapchat, TikTok, Pinterest, and instagram contain inappropriate content or have in-app purchases that could lead to unexpected bills. So, as a parent or caregiver, it’s crucial to ensure that you keep tabs on what your child is downloading and using on their device. By taking a proactive approach to app monitoring, you can help your child stay safe and make the most of their digital experiences.
Install a Parental Monitoring App
To keep your children safe, it is beneficial to install a spy app that can track their cell phone location. This allows you to monitor where they are at all times and make sure they are not engaging in any activities that could put them in danger. Discuss this with them in advance so that they understand why these measures are necessary and necessary precautions need to be taken when using the device. With the right tracking tools in place, you can ensure that your child is always safe while using their smartphone.
Teach Kids How to Recognize Online Predators
One of the most critical skills you can teach them is how to recognize online predators. These predators use social media, chat rooms, and other online forums to gain access to children. They are often skilled at manipulating their victims and making them feel comfortable, which is why it’s essential to teach your kids warning signs that someone may not have good intentions.
Talk to them about the importance of not sharing personal information or photographs with strangers and encourage them to come to you if they ever feel uncomfortable about something they see or hear online. By empowering our children with the knowledge they need to stay safe online, we can help protect them from potential harm.
Install Anti-Virus Software on Child Devices
The internet can be a wonderful source of information and entertainment, but it also poses risks that we cannot afford to ignore. Installing anti-virus software on our children’s devices is a crucial step in keeping them safe. This powerful software can prevent viruses, malware, and other harmful programs from wreaking havoc on their devices and potentially exposing them to dangerous content.
With the right antivirus software, we can rest easy knowing that our children’s devices are well-protected and that they can enjoy all the benefits of the internet without putting themselves at risk. Just be sure to keep the software up-to-date so that it can continue to provide the best possible protection.
Talk About Technology Use with Your Child
With the prevalence of technology in our society, it’s more important than ever to establish communication with your child about their technology use. Consider setting clear boundaries with a smartphone contract, which they can help establish with you to feel part of the process.
By fostering a safe and honest space for dialogue, parents can gain valuable insight into their child’s online behaviors and offer guidance for responsible use. As children grow, their relationship with technology will evolve, making it all the more crucial to maintain ongoing conversations around online safety, privacy, and respectful online conduct.
Encouraging a two-way dialogue allows both parent and child to feel heard and understood, leading to a more positive and informed approach to technology use. Discussing online safety regularly can also empower your child to make responsible decisions when navigating the digital world even when parents are not around.
Be Aware of Your Child’s Digital Footprint
With just a few clicks, our online activities can leave behind a digital footprint that’s hard to erase. For children and teens, this can be especially damaging as they are still exploring their identities and learning how to navigate the world around them. It’s important to talk with your child about their digital footprints —like photos or posts they share—and the consequences it could have on their future. Remind them that what goes on the internet stays on the internet and encourage them to think twice before sharing anything online, no matter how harmless it may seem. By being aware of the digital footprints they’re leaving behind, our children can make better choices when it comes to communicating online and safeguarding their privacy.
Model Good Technology Habits
Often, the best teacher is a good example. Kids look up to adults and tend to imitate what they see, so parents need to set a positive example when it comes to technology use. This means limiting the amount of time spent on devices, avoiding multitasking or texting while driving or engaging in conversation, and being mindful of our digital footprints. By modeling these healthy habits, we can teach our children the importance of responsible and respectful technology use—a lesson that will stay with them as they grow older. Also, give your child the freedom to explore their talents and interests. Encourage them to try different activities and be creative online — something that can help build their confidence and help them develop valuable skills like problem-solving and digital literacy.
Stay Up To Date On New Technologies
Technology is evolving rapidly and it can be hard to keep up. To stay ahead of the curve, parents need to be informed about new technologies and how they may impact their children. This can involve researching popular social media platforms, learning about the latest trends in gaming, or simply spending time talking with your child about their online activities. By staying aware of new technologies and understanding the potential risks associated with them, parents can equip themselves with the knowledge needed to help protect their children online. Even if your child is tech-savvy and knows the ins and outs of a particular platform, parents need to understand what their kids are doing so they can help guide their online behavior.
Establish Ground Rules for Technology Use
The way we use technology changes over time and it’s important to adjust our rules accordingly. Before allowing your child access to a device, make sure they understand your expectations and the rules you have set up. This could include setting time limits on device use, monitoring their online activities, and setting age-appropriate restrictions on content. Having a plan in place can help you keep track of your child’s device use and ensure they are using technology responsibly. Additionally, it’s important to explain the consequences of breaking these rules so that your child understands the importance of following them. Make sure to review the rules you have set up regularly and adjust them as necessary.
Teach them to Respect Others Online
Just as we would in real life, children must learn to be respectful online. Remind them that there is a person behind the screen, and encourage your child to think before they post or share something online. Talk to them about cyberbullying, explain why it’s wrong, and make sure they understand the consequences of their actions if they are found engaging in such behavior. Additionally, teaching your children how to respond if someone else is being disrespectful on an online platform can help them stay safe and protect their emotional well-being. Keep in mind that these conversations should be ongoing and age-appropriate, as children’s online activities are constantly evolving.

By being mindful of our use of technology, setting clear limits and expectations, staying informed on the latest trends, monitoring our children’s online activities, and leading by example, we can ensure that our kids are using technology safely and responsibly. By equipping them with the skills they need to navigate their digital world, we can empower them to make smart choices when it comes to their online behavior—allowing them to reap the benefits that technology has to offer without putting themselves at risk. A lot of parents sometimes find it difficult to keep track of all aspects involved in keeping their children on a phone safely and it’s understandable. Technology can be a daunting topic but by following these tips, you can ensure your children are using technology responsibly and securely.



 Apple products have a family-sharing plan. It’s well worth exploring, as it has many advantages that can help you keep your child safe.
Apple products have a family-sharing plan. It’s well worth exploring, as it has many advantages that can help you keep your child safe.